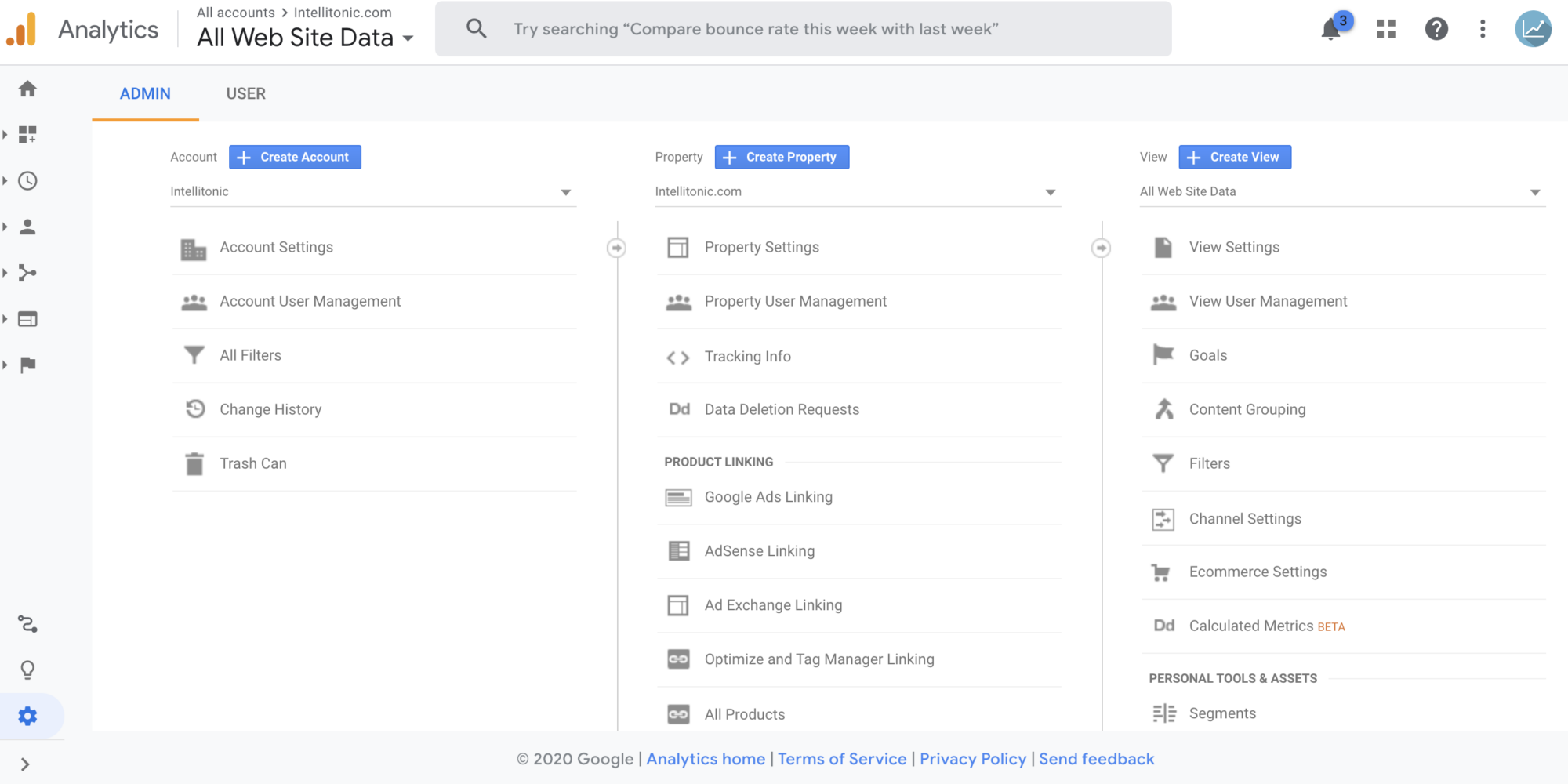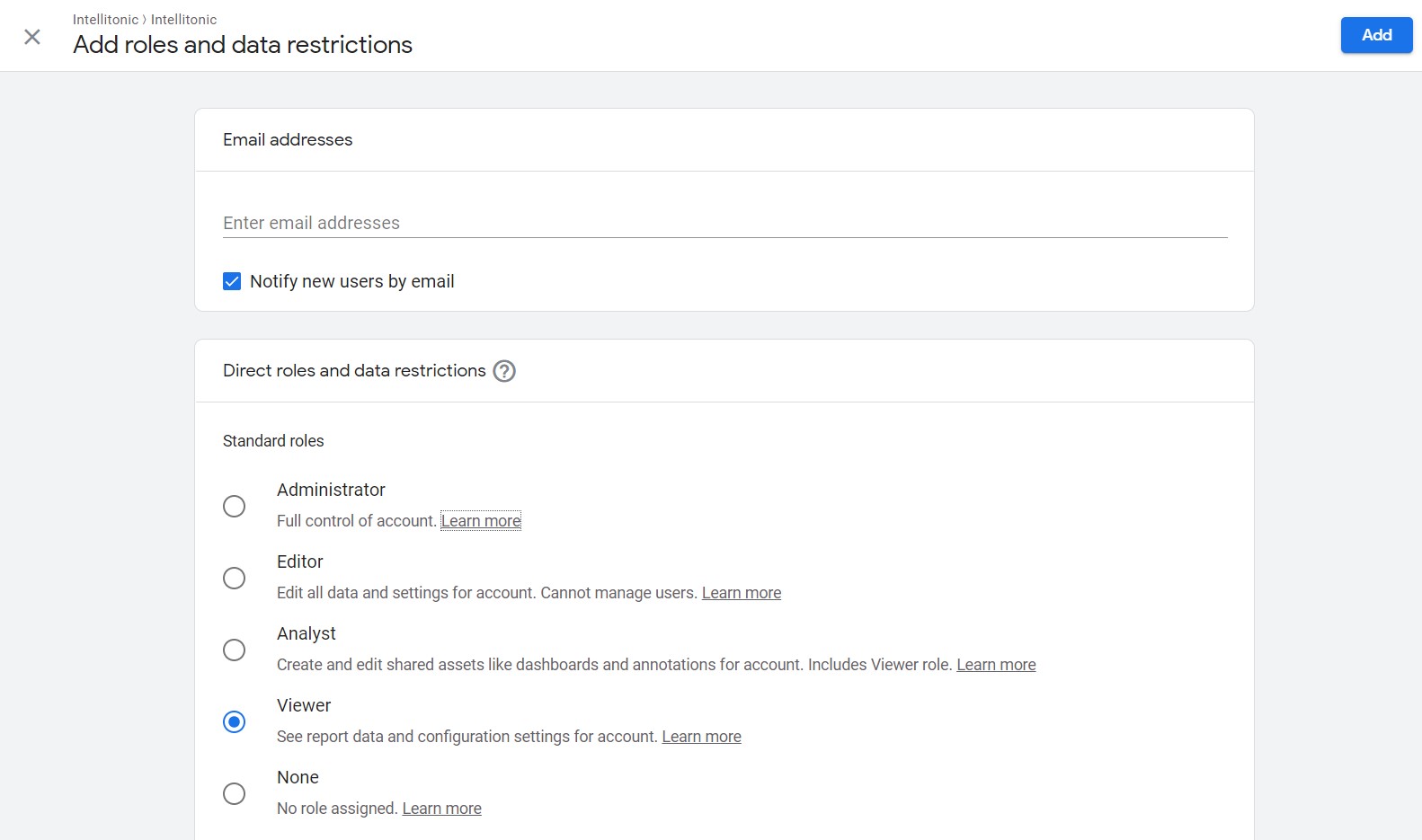Permission Settings: Google Analytics
How To Set-up & Change Permissions in Google Analytics
Last updated: January 10, 2022
To grant access to your Google Analytics account, sign in and go to “Admin” in the bottom left hand corner. Under account, click “Account User Management”. Click the Plus Sign ”+”, then “Add Users”. Enter the new user email address and pick the permission level. (Screen shots below permission level details.)
Permission Levels & Explanation
Permission
Explanation
Administrator
Full control of Analytics. Can manage users (add/delete users, assign any role or data restriction). Can grant full permissions to any user, including themselves, for any account or property for which they have this role.
Includes Editor role.
(Replaces Manage Users permission.)
Editor
Full control of settings at the property level. Cannot manage users.
Includes Analyst role.
(New name for Edit permission.)
Analyst
Can create, edit, delete, and share property assets. Can collaborate on shared assets.
Includes Viewer role.
(New name for Collaborate permission.)
Property assets include things like:
Note: Includes Read & Analyze.
Viewer
Can see report and configuration data; can manipulate data within reports (e.g., add comparisons, add a secondary dimension); can create personal assets, and share them, and see shared assets via the user interface or the APIs. Cannot collaborate on shared assets.
(New name for Read & Analyze permission.)
Note: Parent permissions are inherited by default (account > property > view). For example, when you set permissions for a user at the account level, that user then has those same permissions for all the properties and views in that account.
See Screen Shots For Further Clarification