Permission Settings 101:
What they are, what they mean, and how to share them
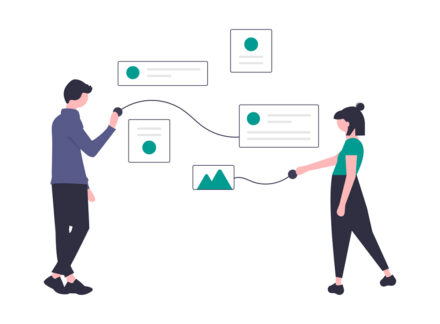
Learn About Permission Settings for Google Analytics, Google Search Console, Google Tag Manager, Google My Business, Google Ads, Facebook Ads Account, and the Linkedin Campaign Manager Ads Account
If you’ve worked with any of the Google marketing platforms, or online advertising platforms like Facebook and Linkedin, you’ve probably had to share access to your account. This might mean giving someone else on your team access, an agency, a marketing contractor, a developer, or the person or agency taking over the responsibility of your position. If you set up the account, and no one else currently has access, you are likely the sole “Admin” with no other permissions granted.
Each platform has its own way of adding team members, with various levels of permissions you can give. These permissions, of course, grant access, but they also help set limits so not everyone has full administrative capabilities for your account. For example, if a potential new consultant is taking a look at your digital traffic, you may want to give “read only” permission on Google Analytics. Or if someone on your team is helping you with reporting on Google Search Console, perhaps they need “Full User” access. On Google My Business, you may want to give someone “Manager” permission to respond to questions. Working with an agency to run your ads on Facebook or Google Ads? They will likely need “Ad Account Admin” so they can properly set ad budgets, oversee billing, and maintain campaigns.
Below is a breakdown of how to grant access to popular platforms used for digital marketing, along with a description of the permission levels specific to each platform.
